Family Protector For Mac
+ Getting Started with Family Protector Posted on June 2nd, 2015 by When you install Family Protector for the first time, you will be asked to create an account using the. After you create an account, we will send you an email with your user name and a link you need to click to confirm your new account. If you don't have a Family Protector account yet, you can create one here: All set? There are three steps you must take to begin using Family Protector. Install the Family Protector certificate on your child's device Open the Family Protector Web Admin, log in with your email and password, and then click on the 'Devices' section button. In the Devices section, select the Add button and follow the steps provided (which are provided to you) to add the device to your Family Protector account.
Family Protector For Macbook Air 13
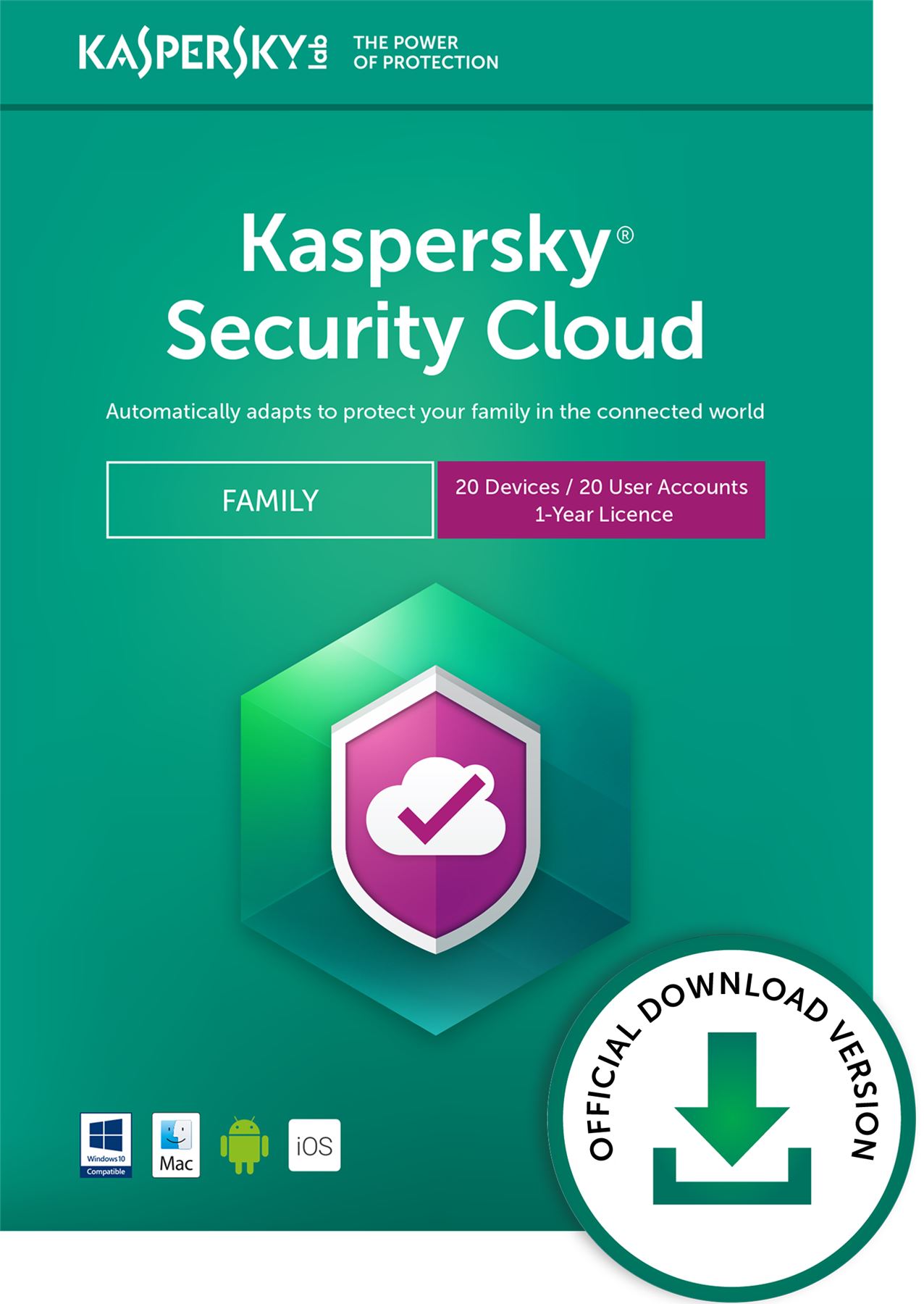
Surfing wallpapers for mac. Antivirus maker McAfee has announced the availability of two of its protection products, Internet Security and Family Protection, for the Mac. Family Protector is a program for concerned parents who wish to limit their children's access to the Internet and to various apps. This application comes as an alternative to Mac's Parental Control tool and enables you to monitor the children's PC activity and block the access to adult and potentially dangerous websites.
This allows you to manage the device (iPhone, iPad, and iPod Touch devices.). Add your child to your Family Protector account Go to the Family Protector Web Admin and click on the 'Family' button. In the Family section, select the Add button to create a new family member. Then select Child and follow the steps provided. This adds your child's profile to your Family Protector account. Hook up bag holder dating for mac. After installing the Family Protector certificate on your child's device and adding a child to your account, you're almost set!
One more step. Assign your child's device to the account you created for them in the second step Go back to the Devices section, and then drag and drop the device to your child's name. If you need to add more children and devices, you can do so by repeating the steps above. You can always review these steps again by going to the Settings section in the Family Protector Web Admin, and then selecting Help. Now you're ready to begin applying rules and manage your child's iOS device. Need help getting started with Family Protector?
You can access our at any time. If you have any questions, you can always contact us through our support page. (Tip: On the page, click the green 'Ask Us' button for live chat support.).
+ Getting Started with Family Protector Posted on June 2nd, 2015 by When you install Family Protector for the first time, you will be asked to create an account using the. After you create an account, we will send you an email with your user name and a link you need to click to confirm your new account. If you don't have a Family Protector account yet, you can create one here: All set? There are three steps you must take to begin using Family Protector. Install the Family Protector certificate on your child's device Open the Family Protector Web Admin, log in with your email and password, and then click on the 'Devices' section button. In the Devices section, select the Add button and follow the steps provided (which are provided to you) to add the device to your Family Protector account. This allows you to manage the device (iPhone, iPad, and iPod Touch devices.).